
With the Stabilizer option, you will have a smoother line than all of the options. One more time, draw a line, but this time select the Stabilizer option of this list, and you can find a difference between each option. Now select the Weighted option by clicking on it and again draw a line with the same parameters of a brush. First is will select a Basic option and draw a line next to the previous line, which I have drawn with the None option of Brush Smoothing. Let me tell you about these options one by one. Go to the Dockers option of the drop-down list, then enable Tools options from the new drop-down list of Dockers.Ĭlick on the drop-down arrow key of the Brush Smoothing option, and you will have these options here that are None, Basic, Weighted and Stabilizer. If you are unable to find this Tool options tab, then go to the Settings menu of the menu bar and click on it. Here on the right side of the working screen, you will have the Tool options tab, and in this tab, we have Brush Smoothing options. So make sure during working with brushes you have enabled this option.įor having more smoothness in line, we can do a couple of things, such as we can use smoothing settings in the brush. You can see it is smoother than the previous one. Now enable this option by again clicking on its check box and draw the line again. If I disable it by clicking on it check box.Īnd draw a line you can see it is lots of jazziness in it. Now, if you open up the Edit Brush preset dialog box again, there is an Anti-alias option, and it will provide smoothness to your brush stroke. Document size below 1000 x 1000 pixels will act as a baby size for your artwork, and you will not get your desired result. So I will suggest you take a bigger size of document for your artwork in Krita software. When you zoom in, you can see only 100% zoom it is much smoother than the previous one. Draw a line with the same brush preset parameters, which we used last time in an 800 x 800 pixels document. This time I will set the size of my document as 3000 x 3000 pixel and click on Create button of this dialog box which is at the button of this box. Just again, to go the File menu of the menu bar and click on the New option of the File menu for having a new document of different sizes. Let us find the solution to this problem. Due to this issue, your artwork may look blurry, which is not good for you. You can see there is jazziness in this line, and it is not smooth. Just give your desired value in the Diameter option of the chosen brush.Īnd zoom it at 100%. You can also set the size of the brush tip from Edit Brush presets dialog box. Set size of the brush as 10 pixels from this Size option.
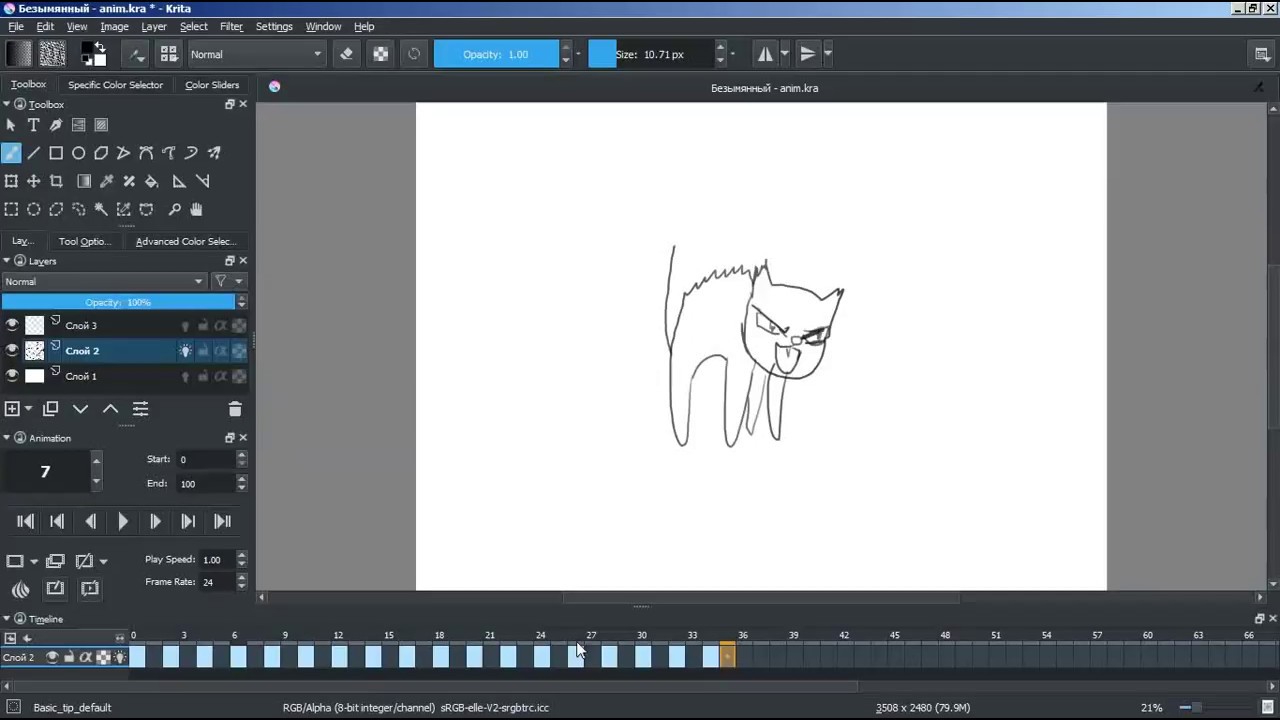
I will take a basic brush preset to explain to you about the stabilizer feature.
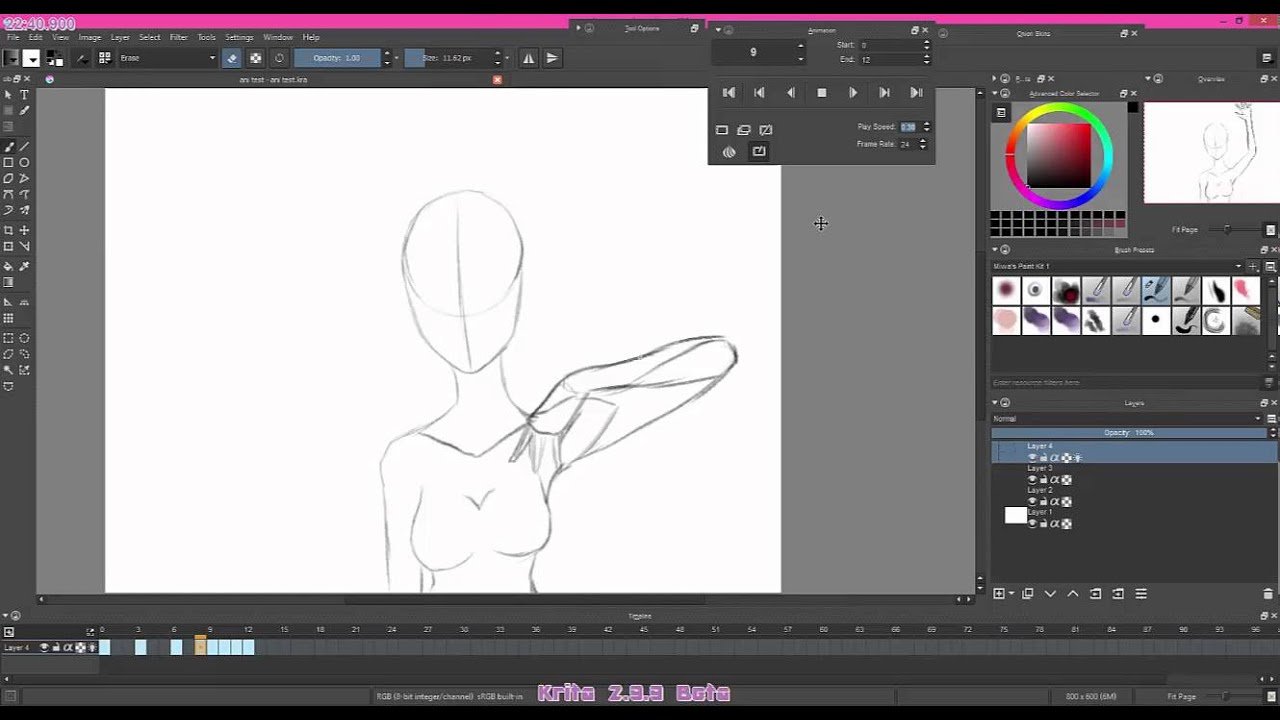
Here click on the arrow button of the Toggle Showing presets button.Ĭhoose your desired brush preset from here.


 0 kommentar(er)
0 kommentar(er)
